1)首先你 需要下载SDL头文件和二进制文件。
你可以在SDL的官方网站上找到它们, 点此进入下载页.
向下滚动到Development Libraries部分,下载Windows开发包。
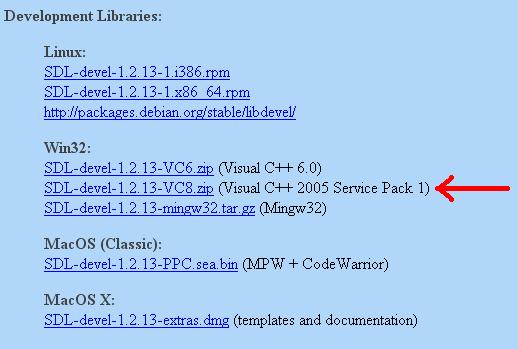
打开zip压缩包,里面应该有一个文件夹。
将这个文件夹拷贝到你喜欢的任意地方。在本教程中,我把它放在C:\根目录
2)启动Visual Studio并新建一个空工程:
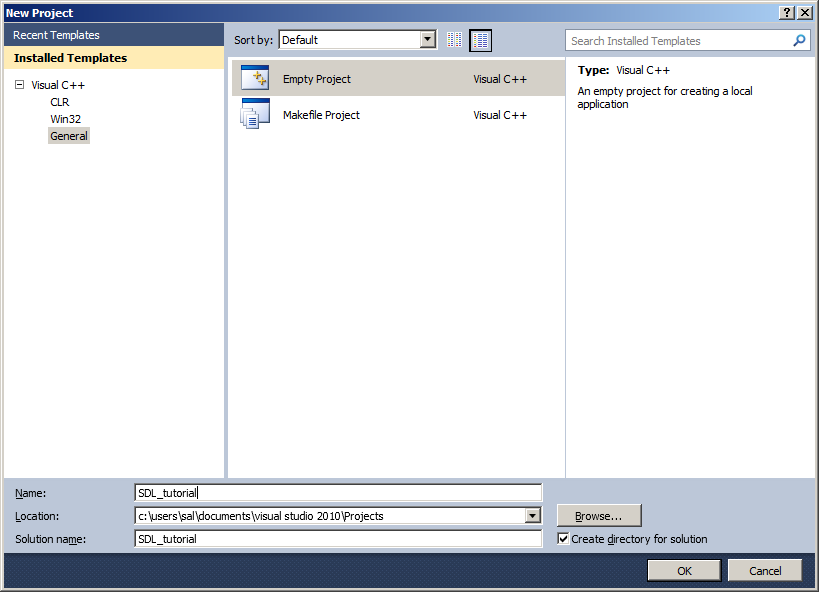
3)打开项目的属性窗口,先在左侧单击VC++目录, 然后在右边单击Include目录,此时右侧会出现一个按钮: 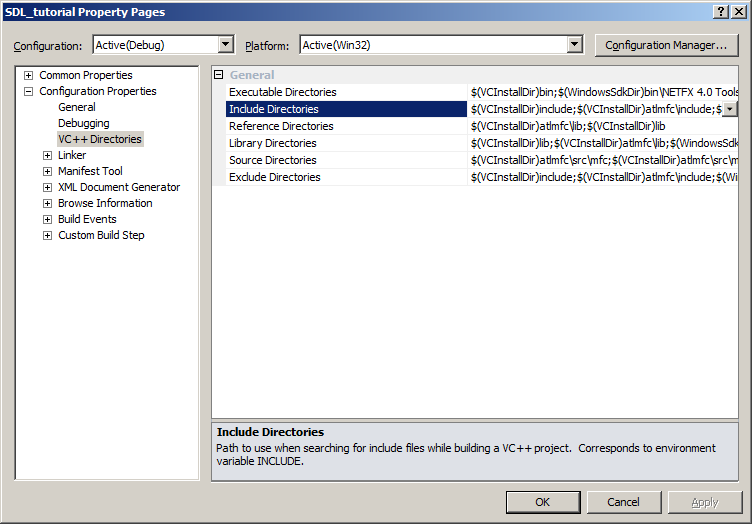
单击这个按钮,然后点击编辑: 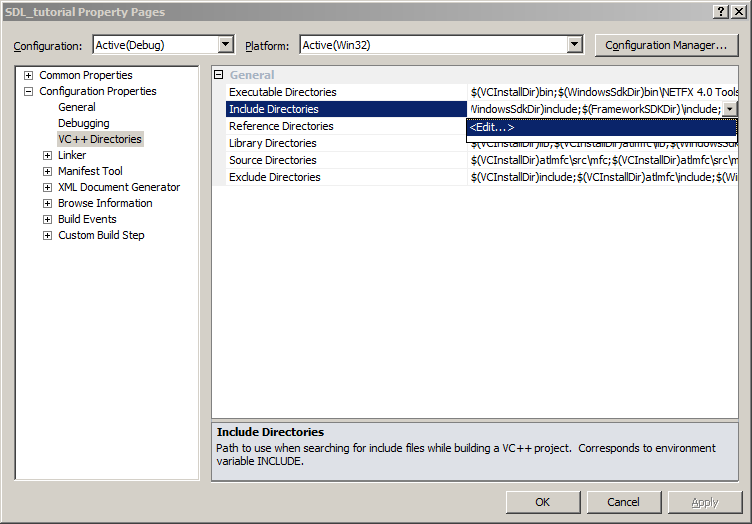
4)单击文件夹图标,会出现新的一行和新的按钮,现在单击这个新出现的按钮: 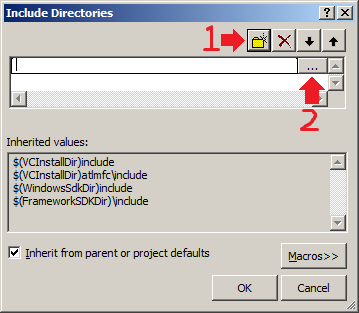
5)现在选择你解压出来的SDL目录中的 “Include”文件夹:
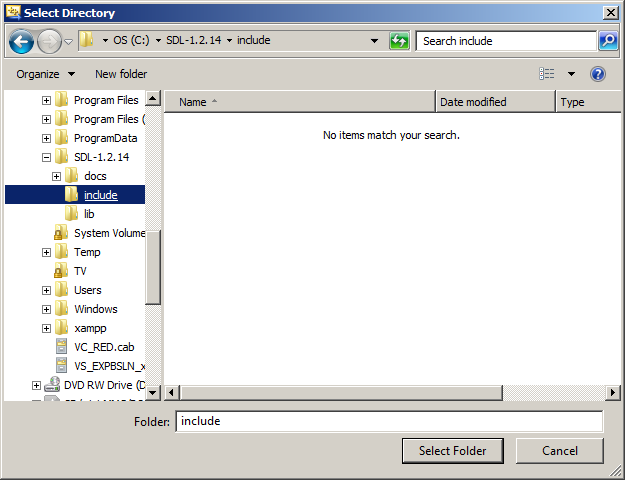 然后点击OK。
然后点击OK。
6)然后按照相同的方式添加“library”文件夹: 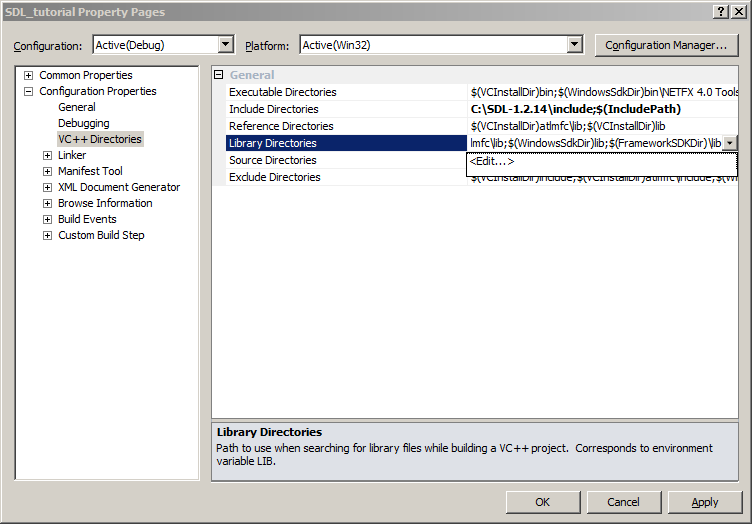
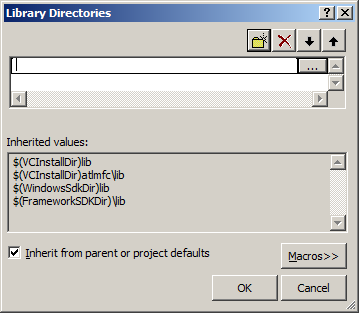
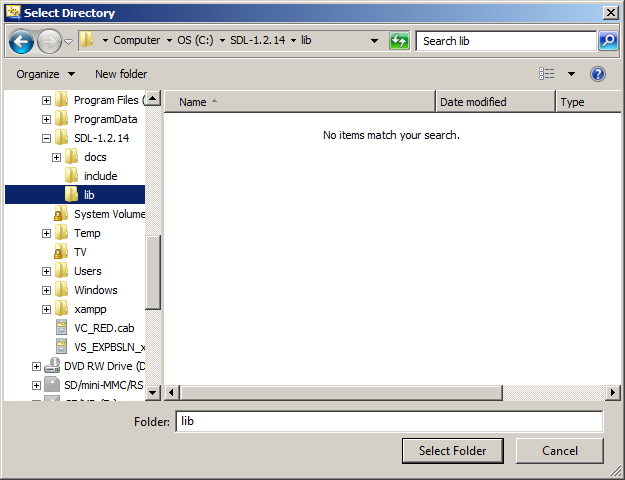 然后单击OK。
然后单击OK。
7)展开左侧链接器,单击里面的输入选项,编辑右侧的附加依赖项: 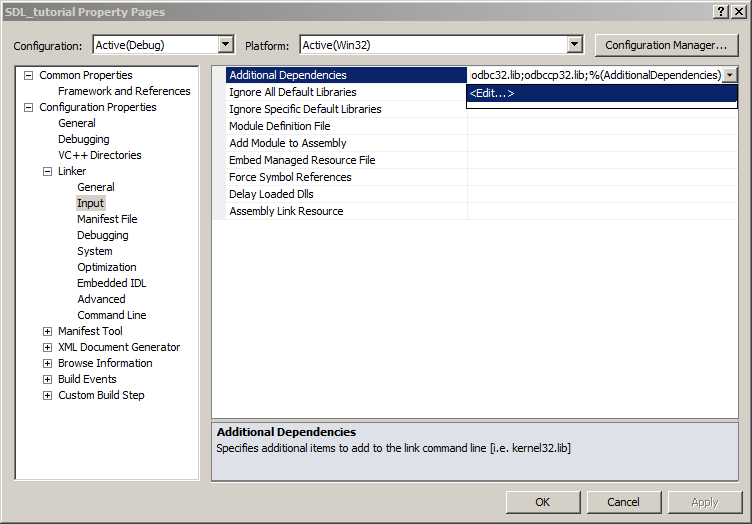
8)在附加依赖项窗口中添加下列内容:
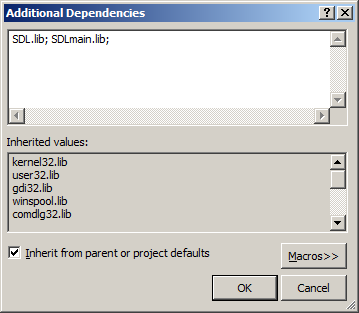
9)接下来,先在左侧单击系统选项,然后将右侧的子系统设置为“Windows窗体程序”: 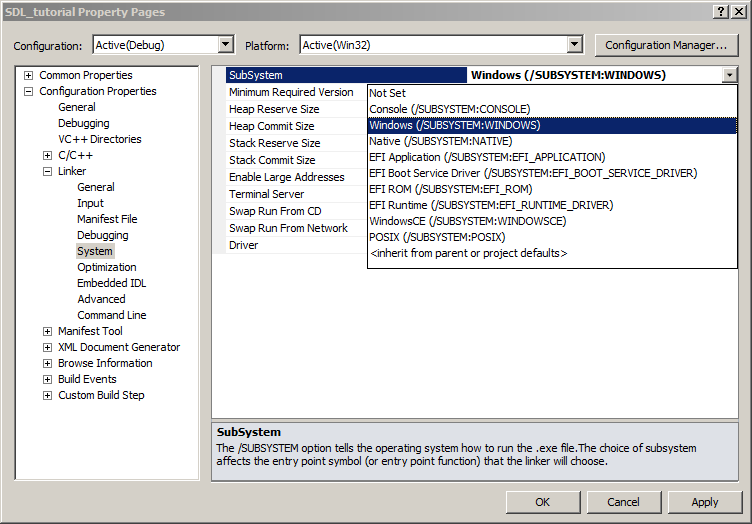
10)在工程里添加一个新的源文件: 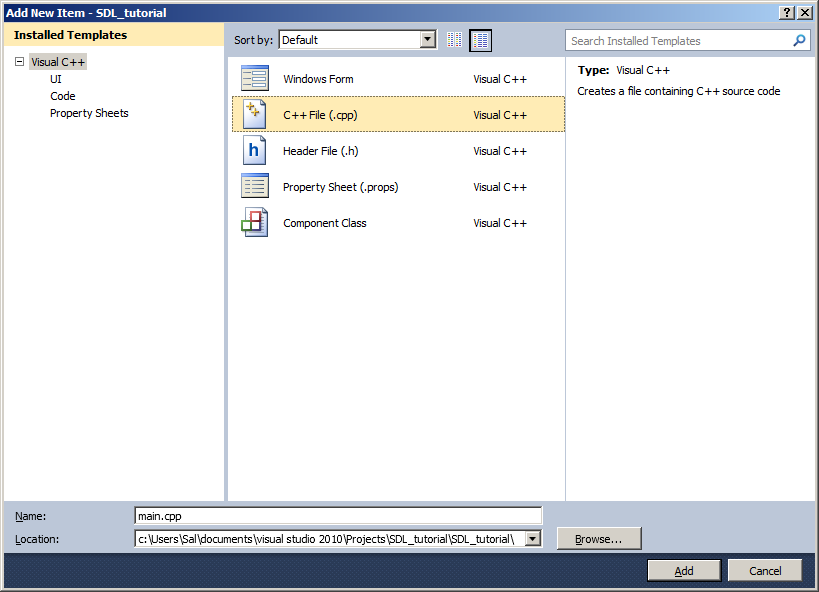
11)现在,将下面的代码粘贴到新建的源文件中:
你可以在SDL的官方网站上找到它们, 点此进入下载页.
向下滚动到Development Libraries部分,下载Windows开发包。
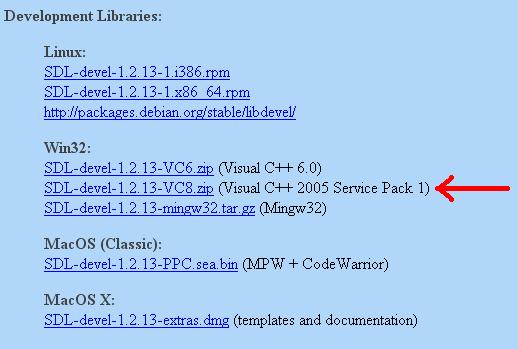
打开zip压缩包,里面应该有一个文件夹。
将这个文件夹拷贝到你喜欢的任意地方。在本教程中,我把它放在C:\根目录
2)启动Visual Studio并新建一个空工程:
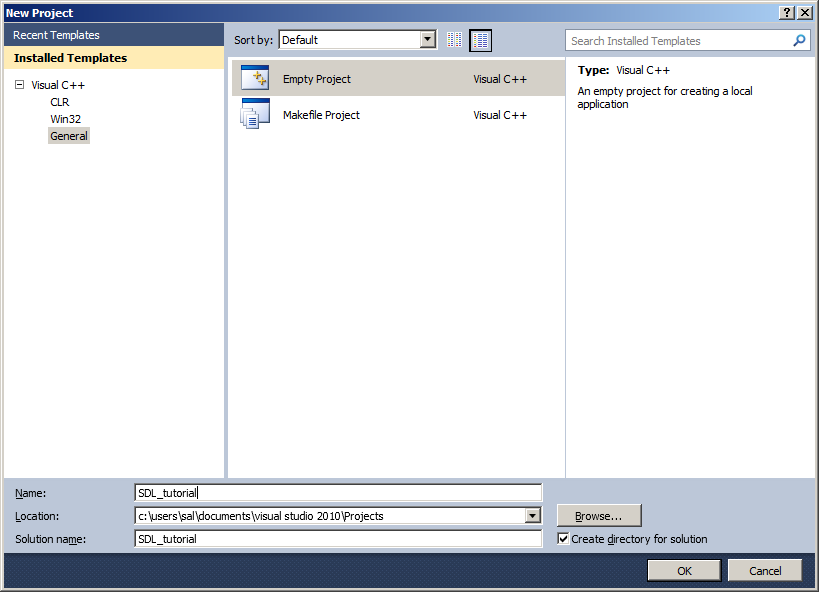
3)打开项目的属性窗口,先在左侧单击VC++目录, 然后在右边单击Include目录,此时右侧会出现一个按钮:
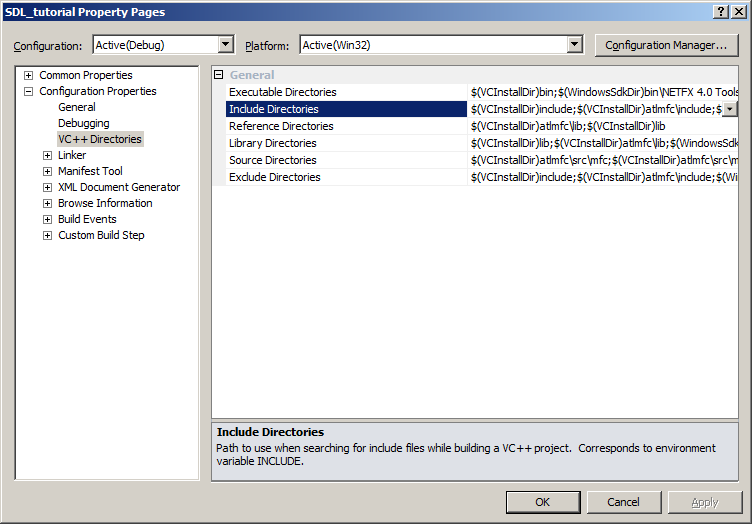
单击这个按钮,然后点击编辑:
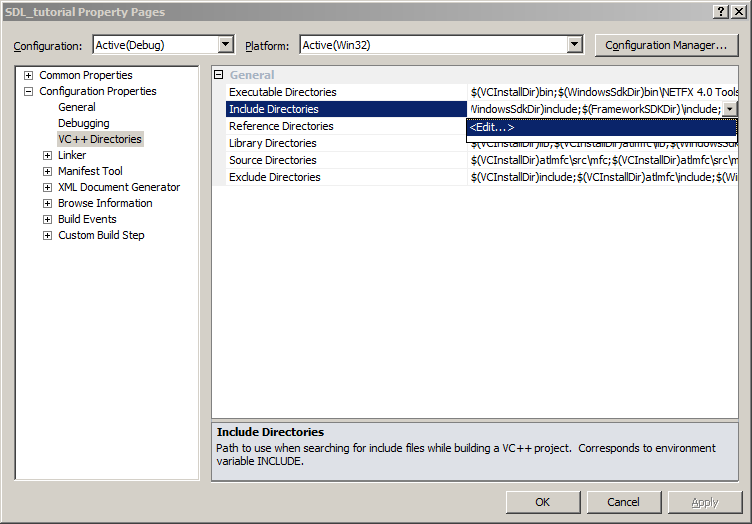
4)单击文件夹图标,会出现新的一行和新的按钮,现在单击这个新出现的按钮:
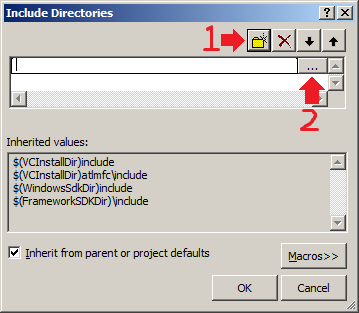
5)现在选择你解压出来的SDL目录中的 “Include”文件夹:
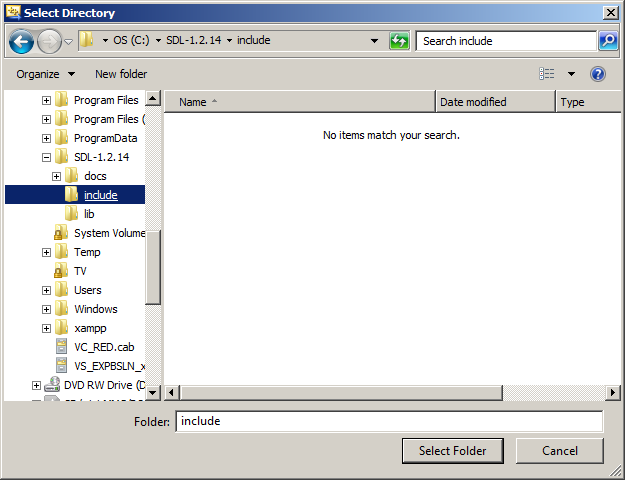
6)然后按照相同的方式添加“library”文件夹:
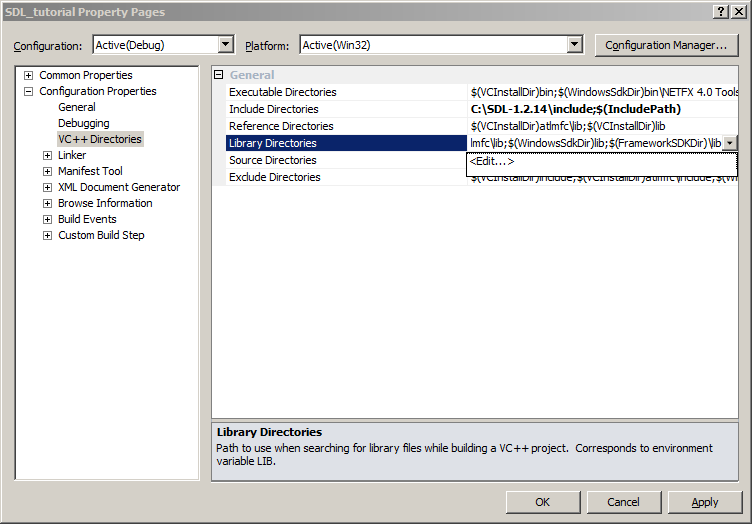
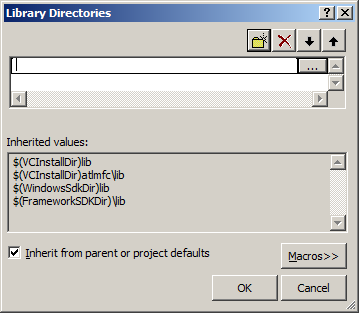
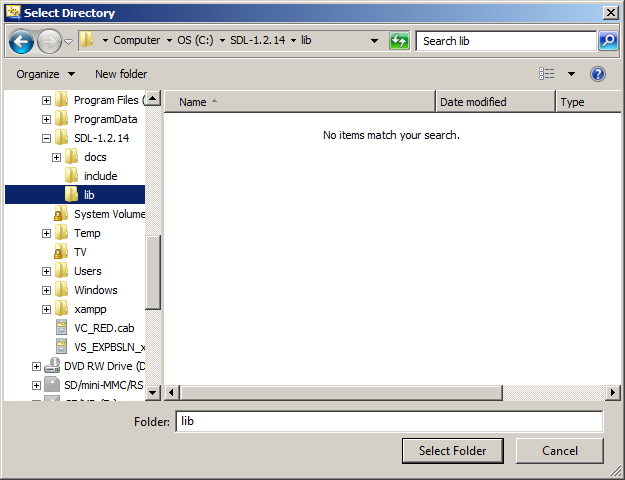
7)展开左侧链接器,单击里面的输入选项,编辑右侧的附加依赖项:
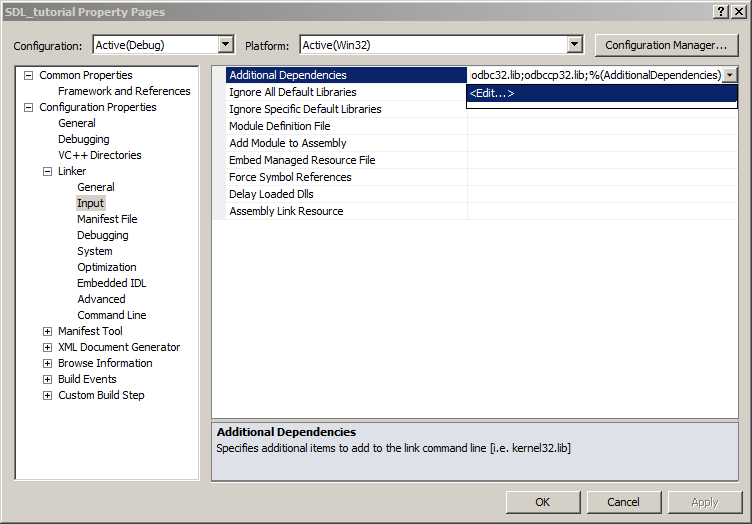
8)在附加依赖项窗口中添加下列内容:
SDL.lib; SDLmain.lib;
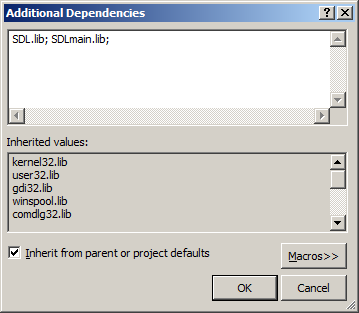
9)接下来,先在左侧单击系统选项,然后将右侧的子系统设置为“Windows窗体程序”:
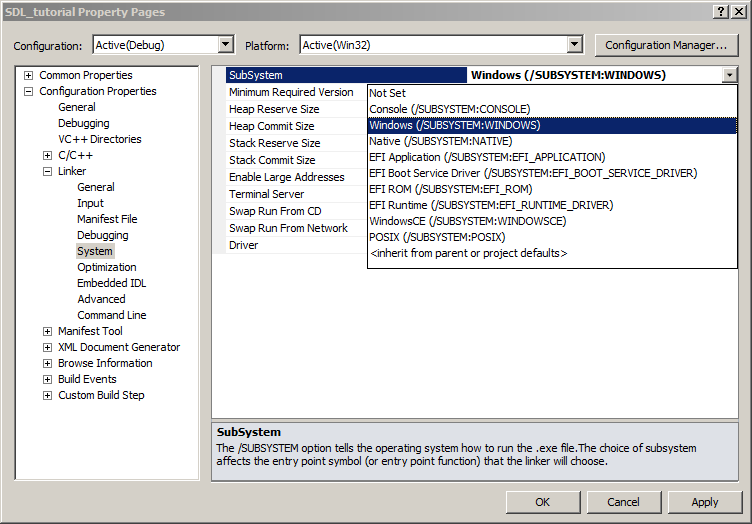
10)在工程里添加一个新的源文件:
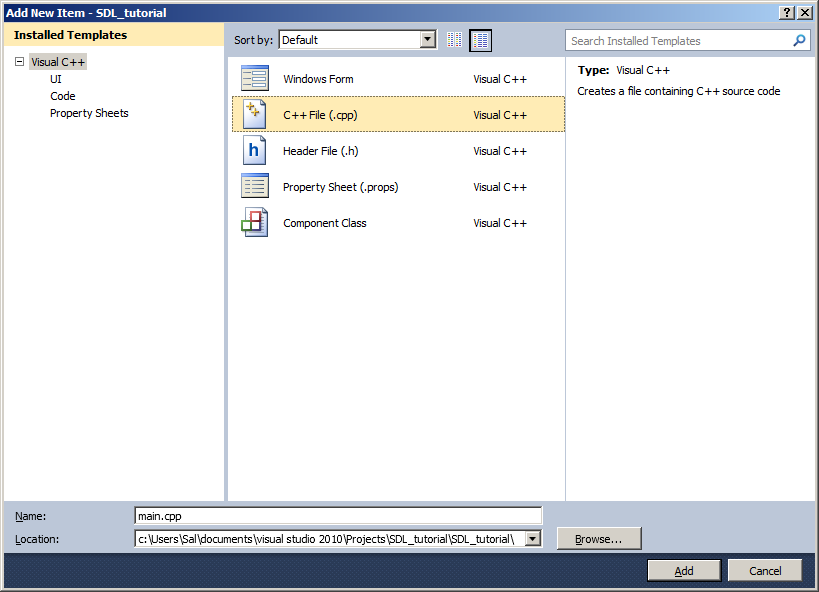
11)现在,将下面的代码粘贴到新建的源文件中:
#include "SDL/SDL.h"
int main( int argc, char* args[] )
{
//启动SDL
SDL_Init( SDL_INIT_EVERYTHING );
//退出SDL
SDL_Quit();
return 0;
}
12)在左侧选择C/C++ 下面的代码生成,然后在右侧设置运行时库为 “多线程DLL”:
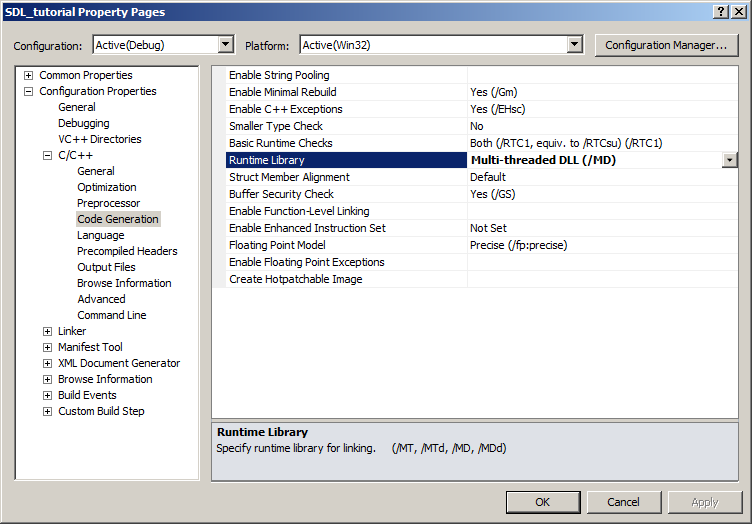
13)现在开始编译,如果没有出错,你就成功了,否则,请查看前面的步骤,确保没有跳过任何一步。 在你能运行这个SDL程序前(虽然这个程序不会显示任何图形界面),你需要从下载的压缩包中解压出SDL.dll(应该位于“lib”子目录下),并在编译完成后,将它和编译生成的exe放在同一个目录中。
另外,你也可以将SDL.dll拷贝到 “C:\WINDOWS\SYSTEM32”目录下,这样虽然SDL.dll与你的SDL程序不在同一个目录下,但程序仍能找到它。当然,如果你在使用64位的Windows系统,你就得把dll放于“C:\Windows\SysWOW64”目录中。
可是,这样处理存在一个问题:如果你有多个使用不同版本SDL库的应用程序,这会导致版本冲突。 如果你将SDL 1.2.8放于System32中,而应用程序使用的是1.2.13,这必然会导致问题。通常情况下,你需要把SDL.dll和你开发的可执行程序放在同一个目录下,并且当你发布你的应用程序时,你总是需要将SDL.dll与exe放在同一个目录下。